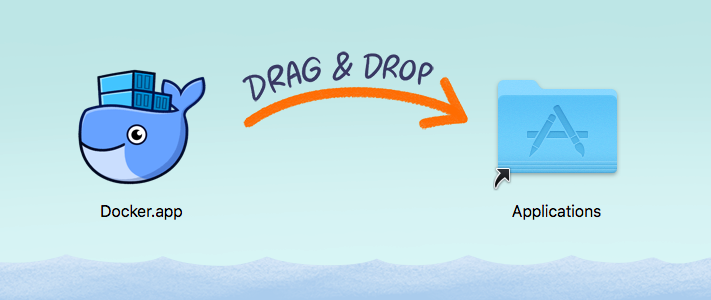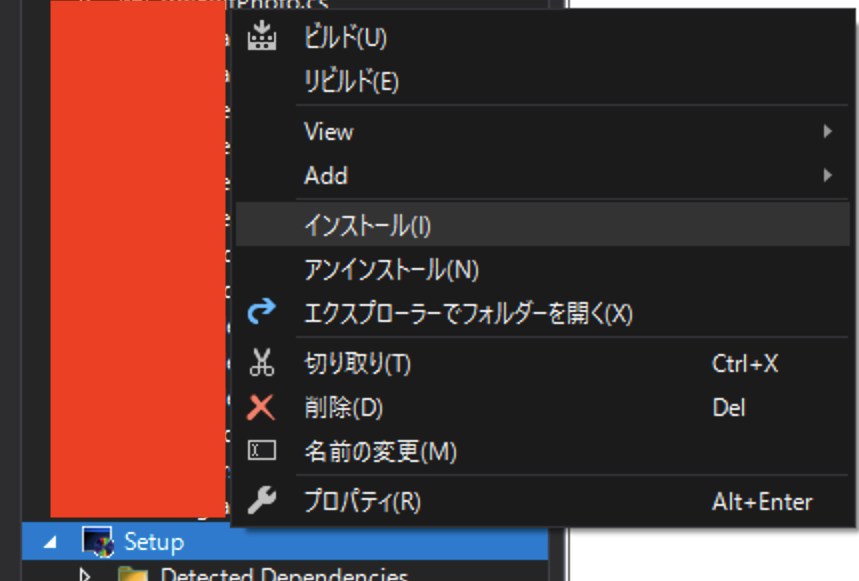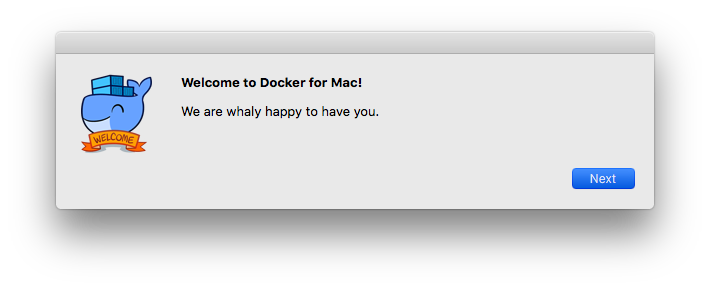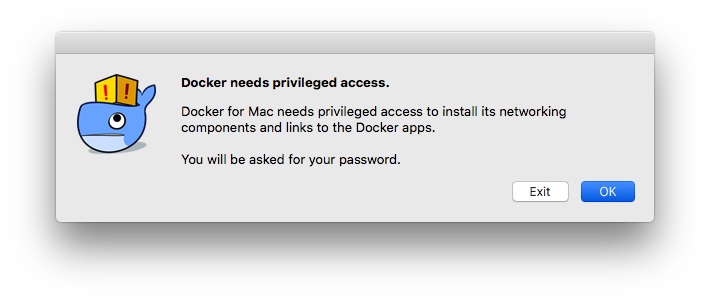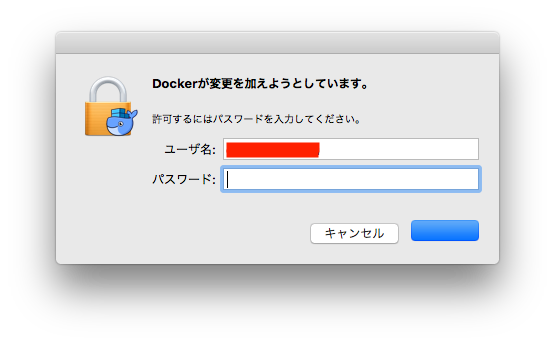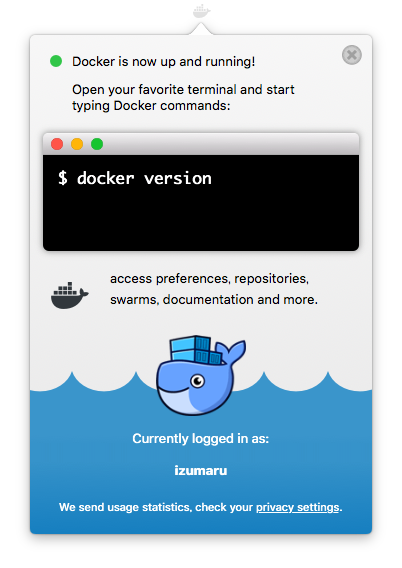Prism PubSubEventを簡単に
GetEventとか長ったらしい。
おもむろに以下のクラスを実装しましょう。
using Prism.Events; using System; namespace Hoge { public abstract class StaticPubSubEvent<T> : PubSubEvent where T : StaticPubSubEvent<T>, new() { private static EventAggregator eventAggregator = new EventAggregator(); private static readonly T instance = eventAggregator.GetEvent<T>(); protected StaticPubSubEvent() { } public static new void Publish() => eventAggregator.GetEvent<T>().InternalPublish(); public static new SubscriptionToken Subscribe(Action action) => Subscribe(action, ThreadOption.PublisherThread); public static new SubscriptionToken Subscribe(Action action, ThreadOption threadOption) => Subscribe(action, threadOption, false); public static new SubscriptionToken Subscribe(Action action, bool keepSubscriberReferenceAlive) => Subscribe(action, ThreadOption.PublisherThread, keepSubscriberReferenceAlive); public static new SubscriptionToken Subscribe(Action action, ThreadOption threadOption, bool keepSubscriberReferenceAlive) { var actionReference = new DelegateReference(action, keepSubscriberReferenceAlive); EventSubscription subscription; switch (threadOption) { case ThreadOption.PublisherThread: subscription = new EventSubscription(actionReference); break; case ThreadOption.BackgroundThread: subscription = new BackgroundEventSubscription(actionReference); break; case ThreadOption.UIThread: if (instance.SynchronizationContext == null) throw new InvalidOperationException(); subscription = new DispatcherEventSubscription(actionReference, instance.SynchronizationContext); break; default: subscription = new EventSubscription(actionReference); break; } return eventAggregator.GetEvent<T>().InternalSubscribe(subscription); } } }
で、イベントクラスを用意
namespace Hoge { public sealed class HogeEvent : StaticPubSubEvent<HogeEvent> { } }
Subscriber
HogeEvent.Subscribe(() =>
{
}, ThreadOption.UIThread);
Publisher
HogeEvent.Publish();
ぼくは気にしないけど、若干いまいちですね。何がいまいちかわかる人だけ自己責任で使ってくださいw(ヒント:EventAggregator
Enum Radio Button Binding
WPFのMVVMは好きです。他の言語で似非MVVM書いてるとなんだかなーって思う。
が、やっぱりWPFは嫌いです。
はい。EnumをBindingしたいとき。
まずおもむろにEnumの拡張を用意しましょう。このブログでも出てきたと思いますよー。
public static class EnumEx { public static string StringValue(this Enum e) { var fieldInfo = e.GetType().GetField(e.ToString()); var attribute = (StringValueAttribute)fieldInfo.GetCustomAttributes(typeof(StringValueAttribute), false).FirstOrDefault(); return attribute == null ? null : attribute.StringValue; } }
次にConverterを2つ用意しましょう。
using System; using System.Globalization; using System.Windows.Data; namespace Hoge { [ValueConversion(typeof(Enum), typeof(bool))] public class EnumToRadioButtonConverter : IValueConverter { public object Convert(object value, Type targetType, object parameter, CultureInfo culture) { return value.Equals(Enum.Parse(value.GetType(), parameter.ToString())); } public object ConvertBack(object value, Type targetType, object parameter, CultureInfo culture) { if (!(bool)value) return Binding.DoNothing; return Enum.Parse(targetType, parameter.ToString()); } } }
using System; using System.Globalization; using System.Windows.Data; namespace Hoge { [ValueConversion(typeof(Enum), typeof(string))] public class EnumToStringConverter : IValueConverter { public object Convert(object value, Type targetType, object parameter, CultureInfo culture) { return (Enum.Parse(value.GetType(), parameter.ToString()) as Enum).StringValue(); } public object ConvertBack(object value, Type targetType, object parameter, CultureInfo culture) { if (!(bool)value) return Binding.DoNothing; return Enum.Parse(targetType, parameter.ToString()); } } }
んで、enumとViewModel。双方向は省略。INotifyPropertyChangedを実装してくだされ。
namespace Hoge { public enum Gender { [StringValue("男性")] Male, [StringValue("女性")] Female } public sealed class HogeViewModel { public Gender Gender { get; set; } } }
で、View
<Page x:Class="Hoge.SamplePage" xmlns="http://schemas.microsoft.com/winfx/2006/xaml/presentation" xmlns:d="http://schemas.microsoft.com/expression/blend/2008" xmlns:mc="http://schemas.openxmlformats.org/markup-compatibility/2006" xmlns:local="clr-namespace:Hoge" mc:Ignorable="d" d:DesignHeight="500" d:DesignWidth="300"> <Page.DataContext> <local:HogeViewModel x:Name="viewModel" /> </Page.DataContext> <Page.Resources> <local:EnumToRadioButtonConverter x:Key="EnumToRadioButton"/> <local:EnumToStringConverter x:Key="EnumToString"/> </Page.Resources> <Grid> <StackPanel Orientation="Horizontal"> <RadioButton GroupName="Gender" Content="{Binding Gender, ConverterParameter=Male, Converter={StaticResource EnumToString}}" IsChecked="{Binding Gender, ConverterParameter=Male, Converter={StaticResource EnumToRadioButton}}"/> <RadioButton GroupName="Gender" Content="{Binding Gender, ConverterParameter=Female, Converter={StaticResource EnumToString}}" IsChecked="{Binding Gender, ConverterParameter=Female, Converter={StaticResource EnumToRadioButton}}"/> </StackPanel> </Grid> </base:BasePage>
Windowsタスクトレイ常駐型のアプリを作る(WPF版)
よく作るんですけどね。忘れるよね。
なお、ググるキーワードはNotifyIcon。
Component作成
Componentsフォルダを作って、右クリック→「追加」→「新しい項目」
「コンポーネントクラス」を探し出して、お好きな名前をつけて追加しましょう。
ここでは「NotifyIcon」としました。
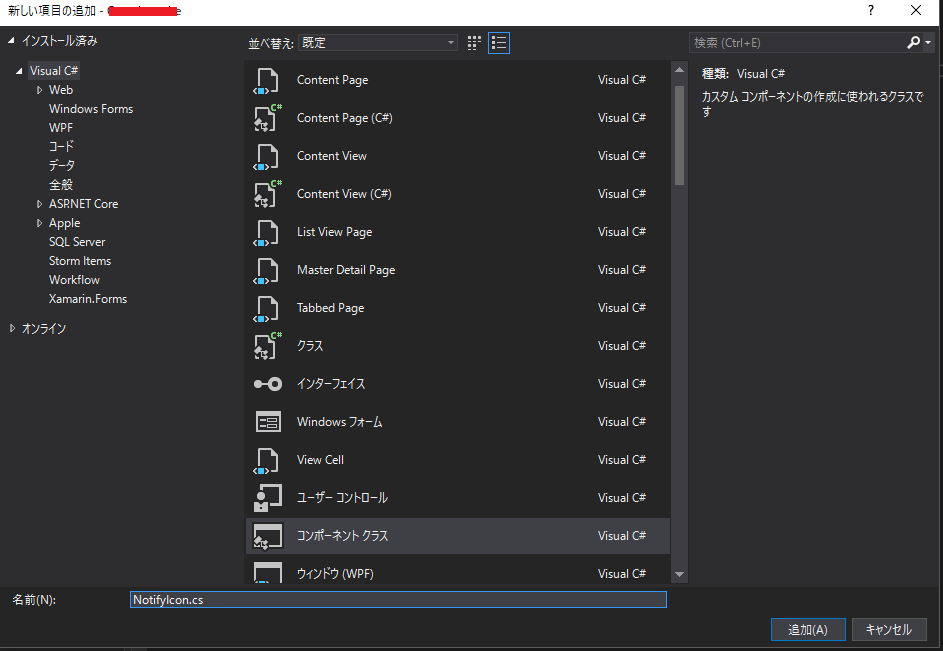
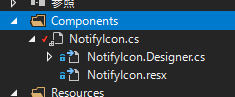
NotifyIconクラスの編集
ツールボックスから「ContextMenuStrip」と「NotifyIcon」を追加します。
ツールボックスで検索して、ドラッグ&ドロップで持っていきましょう。
デフォルトの名前が嫌なので変えましたよ。
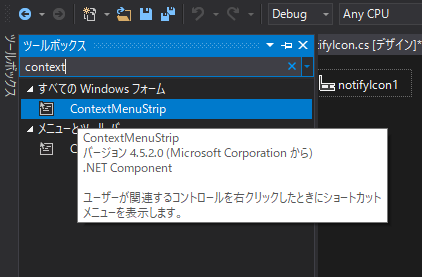

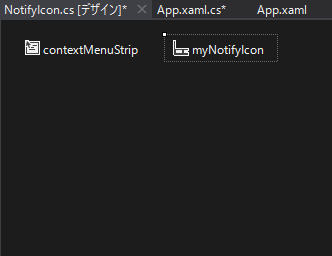
contextMenuStripの設定
contextMenuStripを右クリックで「項目の編集」

MenuItemを追加
「デザイン」→「(Name)」と「表示」→「Text」を編集
Nameはご自由に。Textはタスクトレイのアイコンを右クリックしたときに出るメニューに表示されますよ。

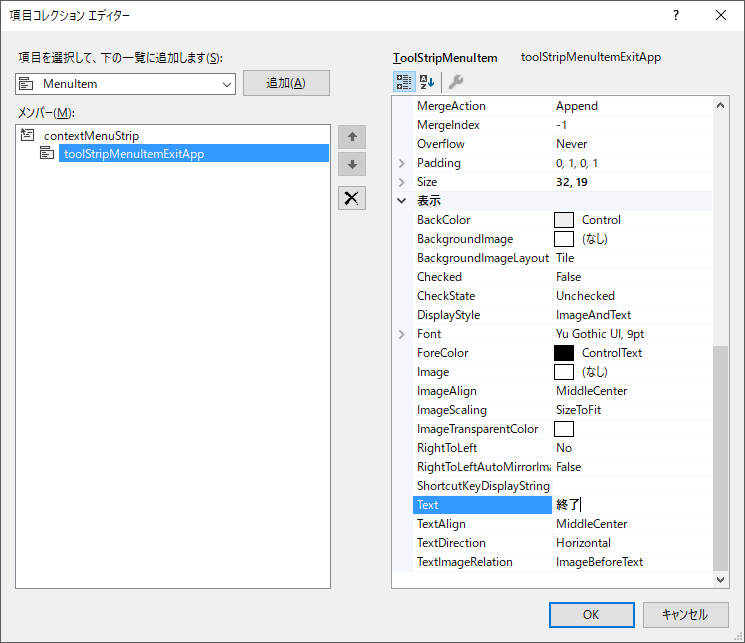
myNotifyIconの編集
プロパティを開いて、ContextMenuStripとIconを設定

NotifyIcon.csの編集
終了メニュークリックしたらアプリケーションを終了。
using System; using System.ComponentModel; using System.Windows; namespace Hoge.Components { public partial class NotifyIcon : Component { public NotifyIcon() { InitializeComponent(); toolStripMenuItemExitApp.Click += delegate (object sender, EventArgs e) { Application.Current.Shutdown(); }; } public NotifyIcon(IContainer container) { container.Add(this); InitializeComponent(); } } }
App.xamlの編集
App.xaml.csのほうから
using Hoge.Components; using System.Windows; namespace Hoge { /// <summary> /// App.xaml の相互作用ロジック /// </summary> public partial class App : Application { private NotifyIcon notifyIcon = new NotifyIcon(); protected override void OnStartup(StartupEventArgs e) { base.OnStartup(e); ShutdownMode = ShutdownMode.OnExplicitShutdown; } protected override void OnExit(ExitEventArgs e) { base.OnExit(e); notifyIcon.Dispose(); } } }
んで、App.xaml
StartupUri="MainWindow.xaml"って記載があるので削除しましょう。
<Application x:Class="Questionnaire.App" xmlns="http://schemas.microsoft.com/winfx/2006/xaml/presentation" xmlns:x="http://schemas.microsoft.com/winfx/2006/xaml" xmlns:local="clr-namespace:Hoge"> <Application.Resources> </Application.Resources> </Application>
Windowsインストーラーの作成
2018年最新版!
Visual Studio2017向け!ぼくはVisual Studio Community 2017だよ!
既存のソリューションにインストーラープロジェクトを追加するよ!最近C#ばっかだよ!
作成
Visual Studioを起動。インストーラーを追加したいソリューションを開いてね!
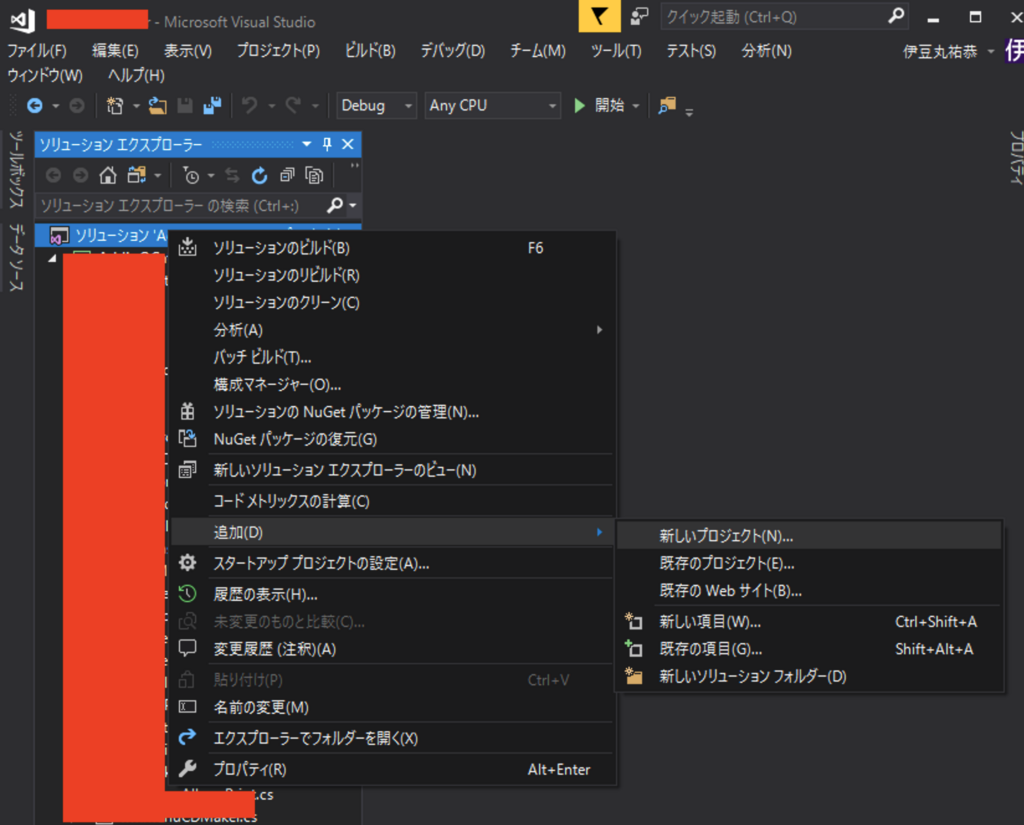
ソリューションを右クリックで「追加」→「新しいプロジェクト」
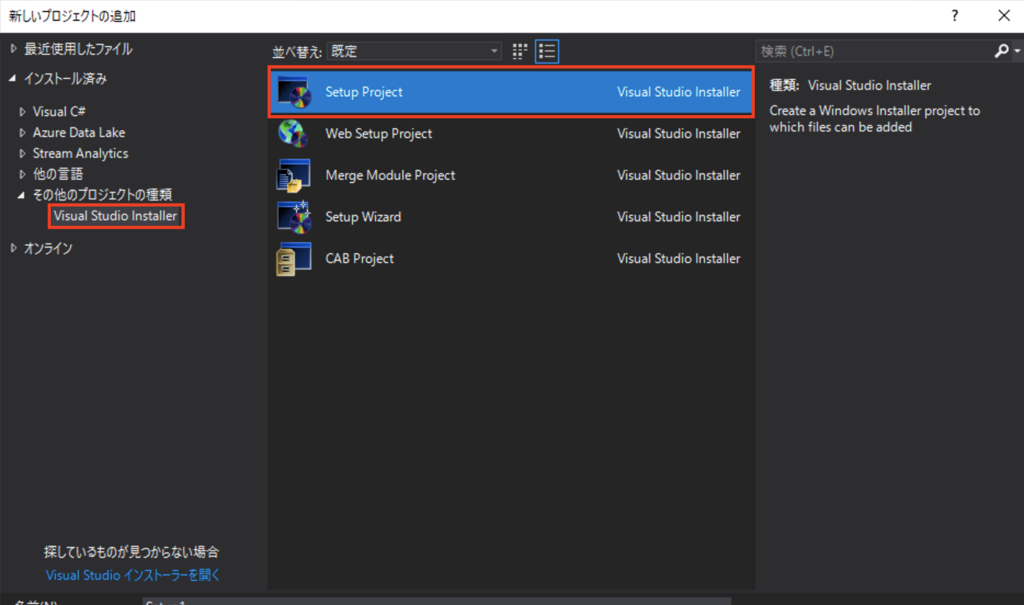
「インストール済み」→「その他のプロジェクトの種類」→「Setup Project」で名前をつけて「OK」
インストールするファイルの指定
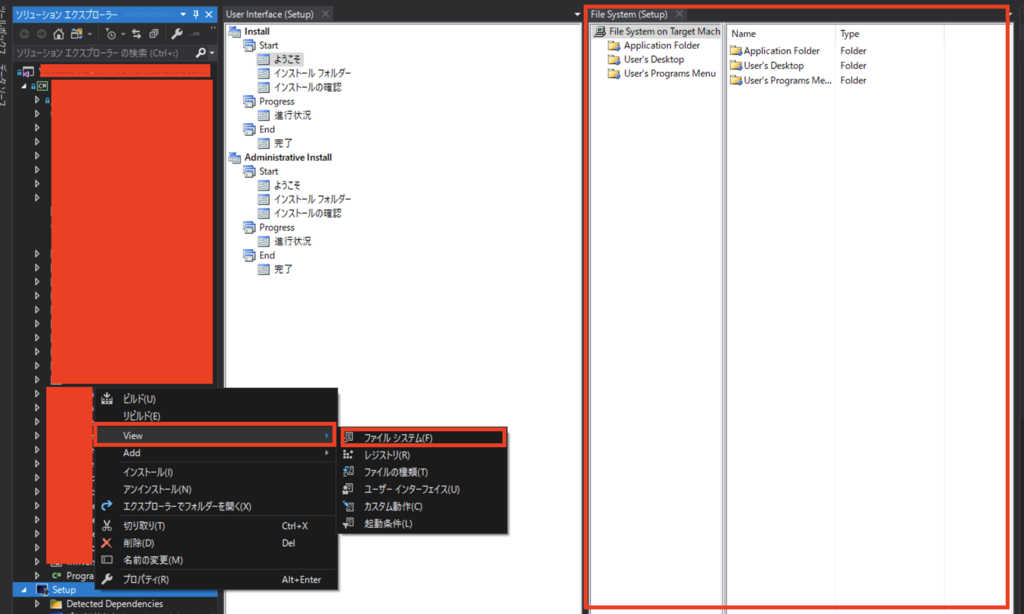
追加されたプロジェクトを右クリックで「View」→「ファイルシステム」
ちなみに「インストール」「アンインストール」からインストーラーとあんインストーラーが起動できるよ!

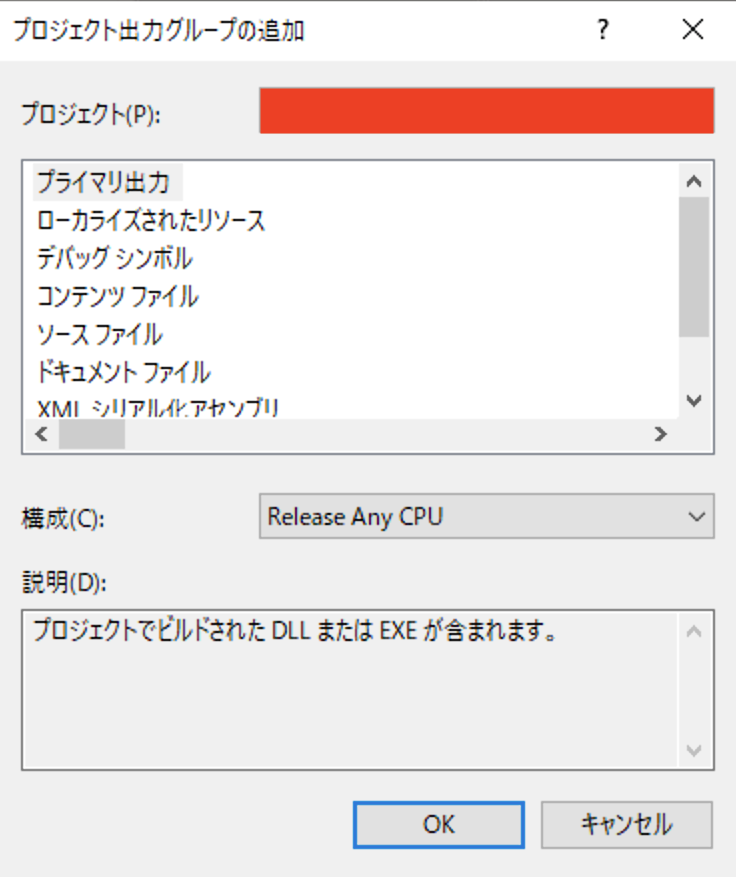
単純なものだったら「Application Folder」を右クリック→「Add」→「プロジェクト出力」でexeとかDLLが追加できるよ!
よその記事見るとインストーラービルド時に構成を切り替えてーとかやってたけど、インストーラーなんてここでRelease Any CPUにしとけばいいと思うよ!
インストーラー設定
必要最低限。セットアッププロジェクトのプロパティね。
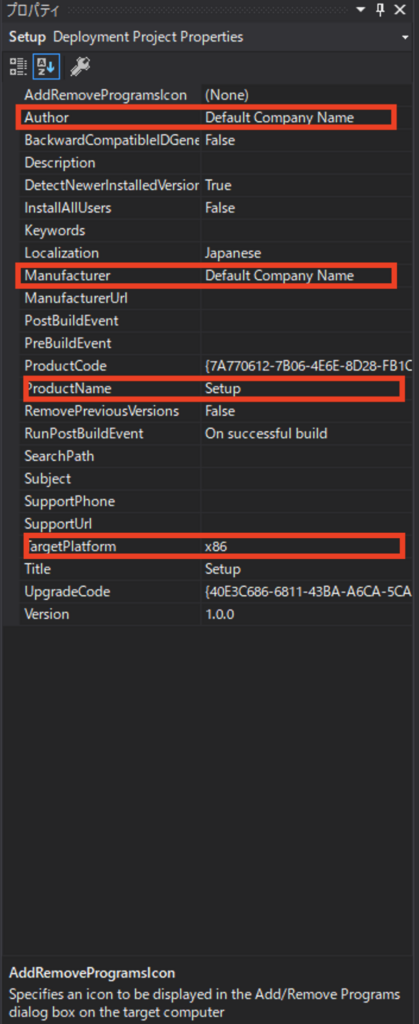
Author→お名前を書きましょう
Manufacturer・ProductName→C:¥Program Files¥[Manufacturer]¥[ProductName]にデフォルトでインストールされるよ!
TargetPlatform→ちゃんと合わせようね!
Docker環境構築(Rails)②
devdevdev.hatenablog.com
基礎編はこちら
前回作ったコンテナ上にrailsの実行環境を作っていきますよー
ホスト側は一切汚しません。
とりあえずね
$ docker-compose run app bundle init
app/Gemfileが生成されるよ
Gemfileを編集
デフォルトはこう
# frozen_string_literal: true
source "https://rubygems.org"
git_source(:github) {|repo_name| "https://github.com/#{repo_name}" }
# gem "rails"最後の行を以下のように書き換えます
gem 'rails', '5.1.4'
docker-compose.ymlの編集
appの下に以下を追記
environment:
RAILS_ENV: developmentapp / volumesの下に以下を追記
- bundle:/usr/local/bundle
appの一番下に以下を追記
command: /bin/sh -c 'mkdir -p tmp/sockets/ && bundle exec puma -C config/puma.rb'
一番下に以下を追記
volumes: bundle:
Dockerfileの編集
docker/app/Dockerfileに以下を追記
RUN apt-get update && apt-get install -y nodejs ADD ./app/Gemfile* $APP_ROOT/ RUN bundle install
ビルド
$ docker-compose build
railsアプリケーション作成
appにsshではいる
$ docker-compose run app bash
普通に作る
$ rails new . -d mysql
Gemfileを上書きしていいか聞かれるので「Y」
app/config/database.yml書き換え
development: password: password
app/config/puma.rbに以下を追記
app_root = File.expand_path("../..", __FILE__)
bind "unix://#{app_root}/tmp/sockets/puma.sock"ビルドして起動
$ docker-compose build $ docker-compose up
http://localhost/にアクセスしてrailsの画面が表示されればおk。
Docker環境構築(Rails)①
入門~インストールはこちら
devdevdev.hatenablog.com
DockerとDocker-Compose
Dockerはコンテナの管理
Dockerfileで色々管理
Docker-Composeは複数のコンテナの管理
docker-compose.ymlで色々管理
Docker-Composeで環境を作るコンテナの内容によってはDockerfileは不要
くらいに覚えておけば十分かと。
構築する環境
App(Ruby 2.5.1) - アプリケーションサーバー
MySQL 5.7.21 - DB
Nginx 1.13.10 - Webサーバー
phpMyAdmin - 何かと便利
Redis 3.2.11 - KVS
ファイル構成
- app/
- docker-compose.yml
- docker/
- app/
- Dockerfile
- mysql/
- conf.d/
- custom.cnf
- nginx/
- app.conf
docker/配下のファイルの用意
App
Dockerfileを用意
FROM ruby:2.5.1 ENV APP_ROOT /var/www/app WORKDIR $APP_ROOT
MySQL
Dockerfileは不要。
mysql/conf.d/custom.cnfを用意しましょう。
[client] default-character-set=utf8 [mysqld] character-set-server=utf8 [mysqld_safe] timezone = UTC
Nginx
Dockerfileは不要
nginx/app.confを用意しましょう。
server {
listen 80 default_server;
index index.php index.html index.htm;
root /var/www/app;
}
phpMyAdmin
Dockerfileも何もいりません。
Redis
Dockerfileも何もいりません。
docker-compose.ymlの作成
version: '2'
services:
app:
build:
context: .
dockerfile: ./docker/app/Dockerfile
volumes:
- ./app:/var/www/app
ports:
- 3000:3000
depends_on:
- mysql
- redis
mysql:
image: mysql:5.7.21
environment:
MYSQL_ROOT_PASSWORD: password
MYSQL_DATABASE: app
ports:
- 3306:3306
volumes:
- ./docker/mysql:/etc/mysql/conf.d
nginx:
image: nginx:1.13.10
ports:
- 80:80
volumes_from:
- app
volumes:
- ./app:/var/www/app
- ./docker/nginx:/etc/nginx/conf.d
depends_on:
- app
phpmyadmin:
image: phpmyadmin/phpmyadmin
environment:
- PMA_ARBITRARY=1
- PMA_HOST=mysql
- PMA_USER=root
- PMA_PASSWORD=password
links:
- mysql
ports:
- 8080:80
redis:
image: redis:3.2.11
起動してみる
$ docker-compose up
・エラーが表示されない
・http://localhost/にアクセスしてNginxの404が表示される
・http://localhost:8080/にアクセスしてphpMyAdminが表示される
のが確認できれば完了。停止はControl + cで。
アプリケーションの用意は次回やります。
Trouble shooting
ERROR: for mysql Cannot start service mysql: b'Mounts denied: ~
ファイルを作った場所によってはこんなエラーが出る場合があります。
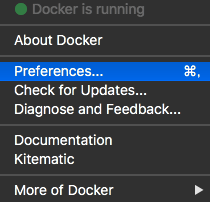
右上のクジラアイコンをクリックして、「Preferences」

「File Sharing」でdocker-compose.ymlがある場所を追加しましょう。
終わったら「Apply & Restart」してしばらく待ちましょう。
Docker入門~インストール
そういえば書いてなかった気がする&人に説明するので、筆を取ることにしました。
入門
Dockerとは
コンテナ仮想化ツール
簡単に言うとPC上にWebサーバーとか、DBサーバーとかを一つにまとめた環境をポンと構築できるよってやつ。
Vagrantとかは1台の仮想マシンに1マシンになるので、WebサーバーとDBサーバーを立てようと思ったら2つ必要になるのが大きな違いかな。
Dockerを使うメリット
本番環境と同じ環境を簡単に用意できる。
なんならそのまま本番環境に使えるらしい。
起動とか処理が早い。
軽い。
コマンドを叩くだけで環境構築完了!
Docker用語
・イメージ:コンテナの元となるもの。EC2でいうAMI。Docker Hubというところにある。
・コンテナ:イメージを元に作られたもの。ここに各プロジェクト用の情報などが設定される。EC2でいうインスタンス。
インストール
Docker Store
から「Docker Community Edition for Mac」をダウンロードしましょう。
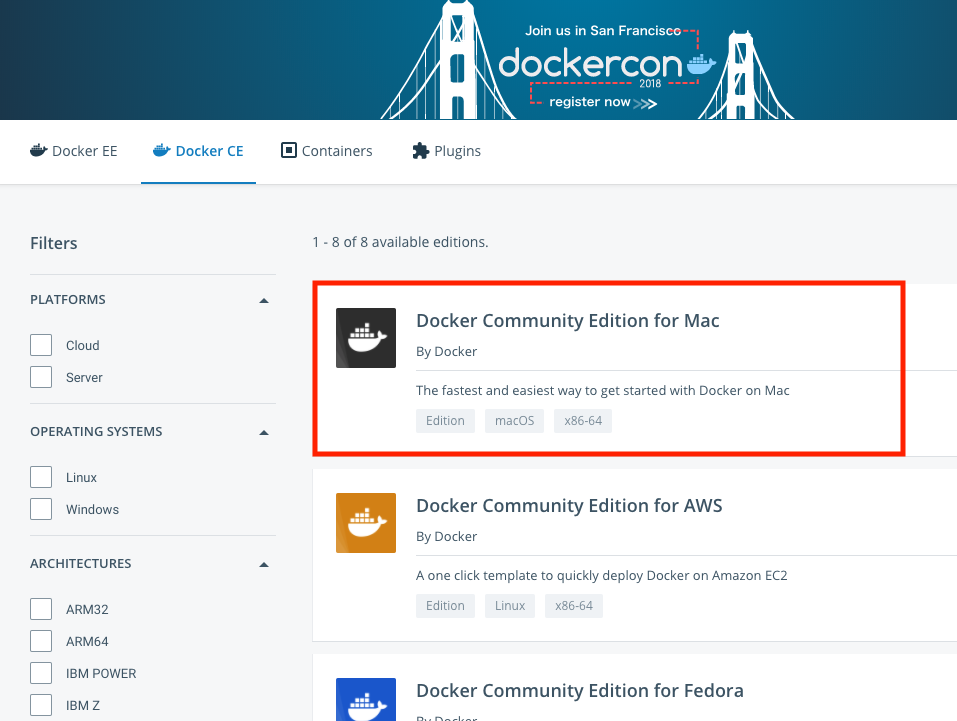
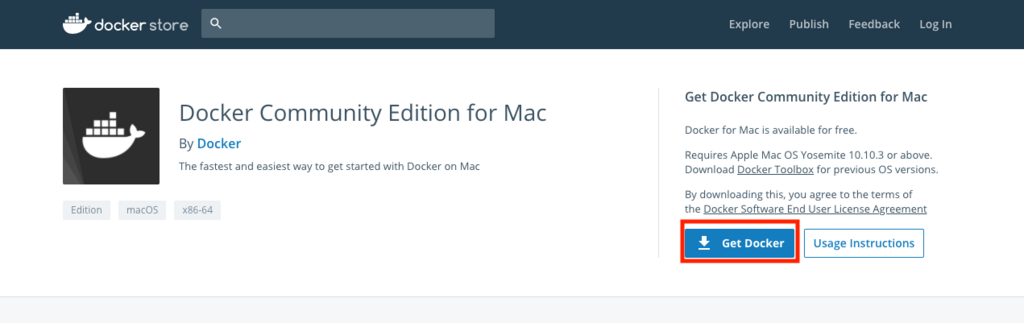
ダウンロードした「Docker.dmg」をダブルクリックして開きましょう。
書いてあるとおりにドラッグ&ドロップすれば完了!